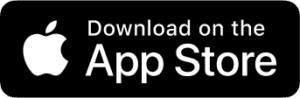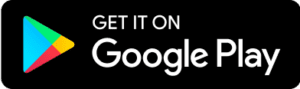Mobile & Online Banking
- Questions about Zelle®? Visit the Zelle FAQs page
- Questions about Mint®, Inuit® or Quickbooks®? Visit our Mint, Intuit & Quickbooks FAQs page
-
Forgot your username or password?
If you have forgotten your username, you can retrieve it anytime through Mobile Banking or through the Can’t Log In? link from Online Banking.
If you have forgotten your password, reset it anytime through Mobile Banking or through the Can’t Log In? link from Online Banking.
-
What are the username and password requirements?
To enroll in Mobile and Online Banking, you need to create a username and password, which meet the following criteria:
Username
- Is NOT case sensitive
- Must not be the same as your account number or password
- Must start with a letter
- Must be between 6 and 20 characters long
- Cannot contain special characters; valid characters include: A-Z, a-z, 0-9
Password
- Is case sensitive
- Must not be the same as your account number or username
- Must be between 8 and 20 characters long
- Must contain all of the following:
-At least 1 letter
-At least 1 number: 0-9
-At least 1 of these special character: @ ! # $ % / = ~ (ampersand, exclamation, hash/pound, dollar, percent, slash, equals, tilde)
-
I’ve been locked out of my account, what do I do?
After three consecutive failed logins, you will be locked out. To regain access, click the Can’t Log In? link from Online Banking to verify your information and unlock your account. You can also access this function from the Mobile Banking app login screen.
-
What does Transfers allow me to do?
Transfers allows you to move funds between shares and loans under the same Master account and to your other linked Mission Fed accounts. Transfers also lets you set up a link with a checking or savings account at another financial institution.
-
How can I safely access Mobile Banking when I am traveling to another country?
When traveling, we recommend taking a few simple steps to ensure you are safely and securely connected and able to access your accounts via the Mission Fed mobile app, or any financial services for that matter.
- Before you depart, ensure the devices you are taking with you are up to date with the latest software.
- Always choose a private network, such as a VPN, to connect and never one that is shared, such as the hotel’s public Wi-Fi.
- Once you have finished your financial activity, please remember to log off for added safety.
If you have a Mission Fed Debit or Credit Card, we recommend you add a Travel Plan within Mobile or Online Banking.
-
How do I add a Travel Plan to my account?
If you’re traveling soon, you can add Travel Plan within Mobile or Online Banking. Click on the Card Management from the Menu, and then select Manage Travel Plans to enter your travel notification.
-
How do I access Bill Pay?
Once you enroll in Bill Pay via Mobile or Online Banking, tap Pay Bills to view your billers, add new ones and make payments.
-
What are Mission Rewards and how to I redeem them?
Members with a credit card enrolled in Mission Rewards can check their points balance, as well as redeem points. To redeem your rewards, use the Card Management feature located in the Menu, and select “Redeem Points”.
-
How do I view my statements and other documents from the Mobile and Online Banking app?
Access your documents easily, quickly and securely! You can use Mission Fed Mobile and Online Banking to access your Account, Credit Card, and Mortgage Statements, and also see Notices, and Tax Forms, which have important and time-sensitive information.
Follow these steps to view your Statements after logging in:
- For Desktop users, tap the Menu icon located on the top left corner of your browser windows, and then select “Statements & Documents.”
- For iOS™ users, tap the Menu icon located on the bottom of the Accounts dashboard screen, and then select “Statements & Documents.”
- For Android™ users, tap the Menu icon located on the upper-left hand side of the Accounts dashboard screen, and then select “Statements & Documents.”
Note: You may be asked to accept Mission Fed’s Terms & Conditions for Notices, Statements, and Tax Forms, if you haven’t already, prior to viewing your documents.
-
What statements & documents can you access in Mobile & Online Banking?
- Statements — Your most recent monthly account statements, credit card statements and mortgage statements, stored safely and securely.
- Notices — Important and time-sensitive information that you need to know about your account, often requiring you to take action. No need to wait for them to arrive in the mail!
- Tax Forms — Your most recent tax statements, right where you need them.
- Annual Credit Card Summary — A convenient summary of your Credit Card activity for the calendar year, organized by category for quick reference.
- Annual Mortgage Statements — This document summarizes the previous year’s principal, interest and escrow activity on your mortgage loan.
A PDF viewer is required to view your statements & documents.
-
How do I enroll to see electronic Statements & Documents?
- Log into Mobile or Online Banking
- Go to the Statements & Documents option in the menu
- Go to Account Statements or Notices and then follow the prompts
- Do the same for the Tax Forms and you’re all set
By enrolling, you give us permission to deliver documents to you electronically and no longer receive certain paper documents in the mail. You may still request paper statements or other documents by notifying us in writing, in person at a branch or over the phone.
A PDF viewer is required to view your statements & documents.
-
How do I set up Card Alerts?
Card Alerts allow you to receive text alerts for all, international, spend limit, and Online/Phone/Mail transactions, and is available in the Mobile or Online Banking app under the Card Management menu. They can be applied to ATM, Debit, and Credit Cards that are active and not expired.
Note: To access Card Alerts, click Menu → Card Management, and tap the “Card Alerts” button.
-
How do I set up Security Alerts?
Security alerts notify you automatically when your username, password, address, email, or phone number has changed. You can also subscribe to additional alerts that notify you of unsuccessful login attempts or when a login occurs from a new device. To subscribe, log into Mobile or Online Banking:
- Click Menu → Settings. Under Alert Settings, select Security.
- Choose your preferred delivery method(s) and confirm your contact information is correct.
- Under Alerts, tap on the additional option(s) you would like to turn on.
Note: To update your contact information, click Menu → Settings → Personal Information, then select Contact. Update your email address and mobile phone number as needed and click Save.
-
How do I set up Balance & Transaction Alerts?
Balance & Transaction alerts allow you to track transactions, balances, loan payment due dates and more. To subscribe, log into Mobile or Online Banking:
- Click Menu → Settings. Under Alert Settings, select Balance & Transactions.
- Choose your preferred delivery method(s) and confirm your contact information is correct.
- Under Alerts, tap on each option you would like to turn on. Follow the prompts and then click Save.
Note: To update your contact information, click Menu → Settings → Personal Information, then select Contact. Update your email address and mobile phone number as needed and click Save.
-
How do I lock/unlock my cards?
The Card Lock/Unlock feature is available in Mobile and Online Banking app under the Card Management menu. Locks can be applied to active ATM, Debit, and Credit Cards that are not expired.
- For Desktop users, tap the Menu icon located on the top left corner of your browser windows, and then select “Card Management.” Tap the Lock or Unlock link to change the status of your card.
- For iOS users, tap the Menu icon located on the bottom of the Accounts dashboard screen, and then select “Card Management.” Use the toggle next to the respective card from the list to lock or unlock its status.
- For Android users, tap the Menu icon located on the upper-left hand side of the Accounts dashboard screen, and then select “Card Management.” Use the toggle next to the respective card from the list to lock or unlock its status.
Note: Card Lock/Unlock may not be available during nightly processing. Most new transactions, including purchases and ATM activity, will be blocked. Some previously authorized recurring payments may not be blocked while your account is locked.
-
What features are available in Mobile Banking?
- 2-Step Authentication
- Account Balances
- Account Details
- Activate a Card
- Apply for Credit Cards and Loans
- Budgets & Savings Goals
- Card Alerts
- Card Lock or Unlock
- Locate Branches & ATMs
- Manage Alerts
- Manage Travel Plans
- Mission Rewards
- Mobile Deposit
- Mobile Chat
- Open a Savings Account
- Order Checks
- Pay Bills
- Pay Mission Fed loans from external accounts
- Quick Balance
- Secure Messages
- Set Branch Appointments
- Skip-A-Pay
- Special Offers
- Statements & Documents
- Stop Payment
- Transaction History
- Transfers
- …and more
-
Download the Mission Fed Mobile Banking App
The Mission Fed Mobile Banking App for iOS and Android devices is easy to use and available when you need it, wherever you go.
-
Does the mobile app accept Biometrics?
Yes! Sign into Mobile Banking using your username and password. Once you are in, you have the option to setup biometrics (TouchID®, FaceID®, or Fingerprint) from the Settings menu (on supported devices) as your default log-on method.
-
What are the minimum device requirements to use the Mobile Banking app?
iOS:
- iPhone® running iOS 13 or later
- iPad® running iOS 13 or later
Android:
- Phone running Android 10 or later
- Tablet running Android 10 or later
Online Banking is available from this website if your device does not meet these minimum requirements. You can sign in above.
-
Do I need to enroll in Mobile Banking before I can use the app?
There is no need to re-enroll for the new Mission Fed Mobile Banking app if you have previously enrolled in Online Banking.
Simply download the app and log in with your existing username and password.
For added protection and security of your account, you may be asked to retrieve a 6-digit passcode in order to register your device. Passcodes can be sent via text or email and only to phone numbers and/or email addresses already on file.
If you’re not already enrolled in Mobile or Online Banking, simply go to Enroll Now. You will need your account number or card number, the account holder’s Social Security number, zip code, and email address.
-
Why do I need to verify a 6-digit code?
This step is for the protection and security of your account as it ensures your device(s) have been registered in order to use the Mission Fed Mobile app.
You will need to take this step for all the devices you would like to use with the new mobile app. You can select to have the passcode sent via text or email, and only to the phone numbers and/or email addresses already on file.
-
What is Quick Balance?
Quick Balance is a convenient Mobile app feature that allows you to view your account balances without having to log in. To use this feature, “Remember Username” must be enabled on the log in screen, and your device must be registered.
To register your device, go to Menu → Settings → Device Registration and follow the steps.
To enable Quick Balance, go to Menu → Settings → Quick Balance. The next time you are on the login screen, you can click “Quick Balance” to view your account balances.
Note: Mortgage balances are not currently included in the Quick Balance feature.
-
How to use Mobile Check Deposit
Mobile Check Deposit in Mobile Banking is fast and simple! No need to visit a branch or ATM — make check deposits at your convenience anytime and from anywhere, now with Auto Capture. Mobile Deposit is free.1
Here are some helpful tips for depositing checks through Mobile Banking:
- Only checks drawn on US banks in US dollars are eligible for Mobile Deposit
- Endorse the back of the check with your signature and the phrase “For Mission Fed Mobile Deposit”
- Place the check on a contrasting background (i.e. dark background for light-colored checks)
- Ensure all 4 corners of the check are visible
- Checks should be as flat and wrinkle-free as possible, with no visible rips or tears
Note: Some checks with very light ink (i.e. Money Orders) may not be read properly by the application and thus may not be accepted by Mobile Deposit
1 Mobile deposits are subject to verification and may not be available immediately; other restrictions apply.
-
What is the maximum Mobile Deposit limit per day?
Most accounts are subject to a $5,000 daily maximum.1
1 Mobile deposits are subject to verification and may not be available immediately; other restrictions apply.
-
What should I do with the original check after depositing them through Mobile Deposit?
Clearly mark the original checks as “Deposited” and retain them in a safe place for 45 days.
-
How do I sign into Online Banking?
Please ensure that you only sign into Mission Fed Online Banking from this URL and not any other bookmarks or links: https://www.missonfed.com
-
What are the minimum system requirements for Online Banking?
Browsers Supported:
- Chrome™ (v72.0 or later)
- Edge&trade (v42.0 or later for desktop, v40.0 or later for mobile)
- Firefox™ (v76.0 or later)
- Safari™ (v12.0 or later)
Browsers Not Supported:
- Internet Explorer®
- Other browsers not expressly listed above in the Supported section
Systems that do not meet the browser requirements listed above will no longer be supported. Please note that the use of an unsupported browsers will not allow Mission Fed Online Banking to function properly.
-
What are the features of the Mission Fed Online Banking?
- 2-step Authentication
- Account Balances
- Account Details
- Activate a Card
- Apply for Credit Cards and Loans
- Budgets & Savings Goals
- Card Alerts
- Card Lock or Unlock
- Locate Branches & ATMs
- Manage Alerts
- Manage Travel Plans
- Mission Rewards
- Mobile Chat
- Open a Savings Account
- Optimized for mobile and tablet browsers
- Order Checks
- Pay Bills
- Pay Mission Fed loans from external accounts
- Report a card damaged, lost or stolen
- Secure Messages
- Set Branch Appointments
- Skip-A-Pay
- Special Offers
- Statements & Documents
- Stop Payment
- Transaction History
- Transfers
- View Mobile Deposit check images
- …and more
-
Why don’t I see all my accounts listed in Online Banking?
If you have selected account favorites, you may not see all of your accounts by default.
To view all accounts, click the Favorite Accounts dropdown and select All Accounts to reveal your other shares and loans. Accounts can be favorited by clicking the star icon next to the account name.
If you have closed an account, they are displayed in Mobile and Online Banking for up to 90 days from the close date. You are able to see documents and statements for closed accounts, as well as previous activity, but you will be unable to conduct transfers or other transactions against the account.
-
Why are some of my transactions miscategorized?
We apologize if one or more of your transactions are miscategorized. You are able to change the category by expanding the transaction to view it’s details and then by clicking “Edit Category.”
-
What is My Monthly Spending on my Accounts dashboard?
The My Monthly Spending tile shows your spending for the current month by category. It includes spending for all of your checking, credit cards, HELOC, line of credit, money market, savings accounts.
-
How can I see details about my spending?
From the Menu, click Budgets and Savings Goals to see a graphical overview of your spending using the Overall Spending and My Spending by Categories tiles. From the My Spending by Categories tile, select your account and time period, and then click View Spending Details so see a breakdown of your transactions by category.
-
How do Budgets work?
Budgets allow you track your monthly income and expenses by transaction categories. You can use Budgets on your Checking, Credit Card, HELOC and Lines of Credit accounts.
To create a Budget, click Menu and select Budgets & Savings Goals. From the Budget Summary tile, click Create New Budget. From the New Budget screen, select the account and Budget name, then enter your expected monthly Income and Expense values. You may choose from the list of preset Expense categories, remove the ones you don’t want, and add additional ones from the list.
Now simply categorize transactions from the account you selected, and your budget graphs will automatically populate to show you your progress for the month.
-
How do Savings Goals work?
Savings Goals allow you track you’re your deposits towards a particular savings balance and target date. You can create goals on your Savings and Money Market accounts.
To create a Savings Goal, click Menu and select Budgets & Savings Goals. From the Savings Goals tile, click Create New Goal. From the New Savings Goal screen, select a name for the goal, the account to associate with the goal, the expected ending balance for the account and your target date.
As deposits and transfers are made into the selected savings account, your Savings Goal graphs will be updated to show you your progress.
Disclosures
Must meet membership and account criteria. Mobile and data rates apply when using mobile banking. Zelle and the Zelle marks used herein are trademarks of Early Warning Services, LLC. Intuit, Quicken, mint.com, and QuickBooks are service marks of Intuit Inc. iOS is a trademark of Cisco. Apple TouchID, FaceID, iPhone, iPad, Apple Watch are registered service marks and Safari is a trademark of Apple, Inc. Chrome and Android are trademarks of GOOGLE LLC. Edge is a trademark and Internet Explorer is a registered trademark of the Microsoft Corporation. Firefox is a trademark of the Mozilla Foundation.